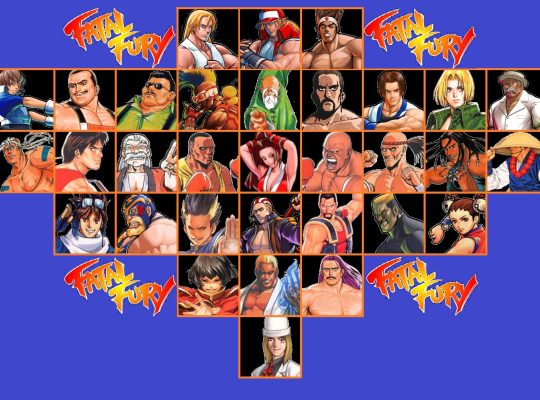Grazie a servizi come Game Pass, i migliori giochi per Xbox Series X non sono più limitati alla console di Microsoft. Ora è più facile che mai passare al PC per giocare, senza dover acquistare nuovi accessori. Se preferisci usare un controller Xbox invece di tastiera e mouse, puoi facilmente collegarlo e giocare comodamente. Ecco come fare.
Come collegare un controller Xbox a un PC usando un cavo USB
Passaggio 1: Usa un cavo USB per collegare il tuo controller Xbox al PC.
Passaggio 2: Se hai un controller wireless, utilizza semplicemente il cavo di ricarica.
Passaggio 3: Se hai un controller cablato, collegalo come faresti con la console.
Come collegare un controller Xbox a un PC usando un adattatore wireless
Passaggio 1: Acquista l’adattatore wireless Xbox.
Passaggio 2: Collega l’adattatore wireless Xbox a una porta USB disponibile sul tuo PC e completa il processo di configurazione.
Passaggio 3: Premi il pulsante Guida (logo Xbox) sul tuo controller per accenderlo.
Passaggio 4: Premi e tieni premuto il pulsante di sincronizzazione sulla parte superiore del controller finché il logo Xbox inizia a lampeggiare.
Passaggio 5: Premi e tieni premuto il piccolo pulsante di sincronizzazione sull’adattatore. Il pulsante Guida lampeggerà più velocemente durante la ricerca della connessione. Una volta che il logo Xbox sul controller smette di lampeggiare e diventa fisso, sei pronto.
Come collegare un controller Xbox a un PC usando il Bluetooth
Alcuni controller Xbox hanno la compatibilità Bluetooth integrata, quindi non hai bisogno di fili o adattatori per collegarli. Per sapere se il tuo controller ha il Bluetooth, guarda il logo. Nei controller con Bluetooth, la plastica attorno al logo si collega al corpo centrale del controller. Se questo non è il caso, purtroppo non hai il Bluetooth.
I controller Xbox One S, Xbox Series S e Xbox Series X sono tutti compatibili con il Bluetooth. Se hai acquistato il tuo controller dopo agosto 2016, probabilmente ha la funzionalità Bluetooth.
Passaggio 1: Vai nelle Impostazioni sul tuo PC e seleziona Dispositivi.
Passaggio 2: Seleziona l’opzione impostazioni Bluetooth per assicurarti che il Bluetooth sia acceso. Rimani in questo menu.
Passaggio 3: Premi e tieni premuto il pulsante Guida e poi il pulsante di sincronizzazione sul tuo controller. Il logo dovrebbe iniziare a lampeggiare molto velocemente.
Passaggio 4: Sul tuo PC, seleziona Aggiungi Bluetooth o altro dispositivo e clicca su Bluetooth. Questo fa sì che il tuo PC cerchi il controller.
Passaggio 5: Dopo che il PC trova il tuo controller e appare sullo schermo, scegli Xbox Wireless Controller per completare il processo di accoppiamento.
Personalizza la tua esperienza con l’app Accessori Xbox
Ora che hai collegato il tuo controller, sei pronto per giocare. Tuttavia, prima di iniziare, potresti voler personalizzare il controller tramite l’app Accessori Xbox. Questa app è disponibile nel Microsoft Store e ti consente di rimappare i pulsanti, cambiare i thumbstick e altro ancora.
Coloro che possiedono il controller Xbox Elite Series 2 possono anche gestire tutti i loro profili tramite l’app. Una delle funzioni più importanti è la possibilità di aggiornare il firmware del controller. Gli aggiornamenti del firmware apportano vari miglioramenti e supporto per altri dispositivi. Se noti che è disponibile un aggiornamento, assicurati di collegare il controller Xbox con un cavo USB. Sebbene il nostro team non abbia mai riscontrato problemi, alcuni utenti hanno segnalato che l’aggiornamento dell’app Accessori Xbox ha danneggiato il loro controller.